Cara Install dan Konfigurasi DHCP Server pada Debian 8 di Virtual Box
Setting DHCP Server dan DHCP Client
1. Install paket Debian, jika sudah
login username dan password anda. Jika berhasil tampilanya akan seperti dibawah
ini.
2. Ketikan “su” dan masukan password
anda. Setelah itu update debian anda dengan mengetikan “apt-get update”. Jika
berhasil maka akan tampil seperti ini.
4. Kemudian, untuk memasukan ip
address kita ketikan perintah “/etc/network/interfaces”. Jika sudah muncul,
ganti “dhcp” menjadi “static”. Kemudian masukan ip address sesuai keinginan
anda. Disini saya memberikan ip kelas C “192.168.24.1”. seperti yang ada
dibawah ini.
Setelah konfigurasi ip
seperti contoh di atas. Untuk menyimpan kita ketikan pada keyboard CTRL+O
kemudian enter. Dan untuk keluar kita ketikan CTRL+X.
5.
Setelah itu lalukan restart dengan
perintah “etc/init.d/networking restart”.
6.
Selanjutnya lalukan konfigurasi
pada DHCP Server dengan mengetikan perintah “ etc/dhcp/dhcpd.conf”. kemudian
cari kalimat “A slightly” lalu hapus semua pagar seperti contoh dibawah ini.
Setelah selesai konfigurasi,
simpan dengan mengetikan CTRL+O, dan keluar dari file editor dengan mengetikan
CTRL+X.
8.
Kita cek ip yang sudah kita buat
tadi dengan ketikan perintah “ifconfig”. Jika ip belum muncul seperti tampilan
dibawah ini, kita reboot terlebih dahulu.
9.
Kita ketikan “ifconfig” lagi. Dan
jika ip sudah muncul seperti gambar dibawah ini. Berarti DHCP server sudah
berhasil.
10. Sekarang
coba kita sharing dari VBox Server
dan VBox Client . sebelum sharing ubah dulu virtuabox server Di pengaturan jaringan, ubah menjadi “Jaringan Internal” supaya
antara VirtualBox Server dan VirtualBox Client saling terhubung.
11. Buka “debian
clien” . jika belum install debian untuk clien, Maka install terlebih dahulu. Jika sudah, buka ” debian clien “ dan ubah menjadi “Jaringan Internal” supaya VirtualBox
Server dan VirtualBox Client bisa saling terhubung.
12.
Jika sudah buka debian client lalu
ketikan “ifconfig”. Jika berhasil tampiulan akan seperti dibawah ini.
13.
Selanjutnya kita lakukan “ping”
dari client ke server. Begitupun sebaliknya. Jika berhasil tampilan seperti
dibawah ini.
14.
Selesai. Demikian tutorial cara
membuat DHCP Server. Semoga bermanfaat ;-)
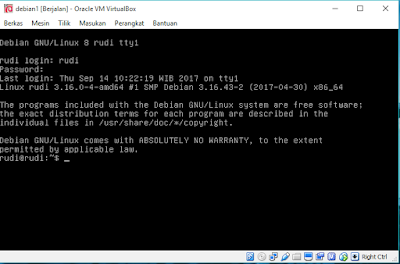









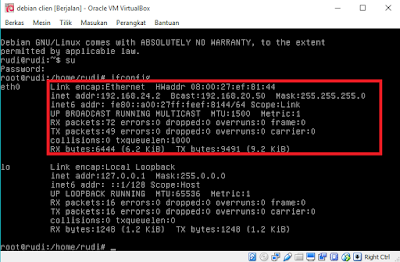



Komentar
Posting Komentar